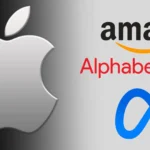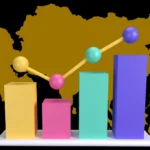PC gaming has benefits like quality graphics and installing modules’ ability. But optimizing your computer for the best gaming performance is not easy. Unlike console configurations, there are multiple different PC configurations that you might have.
Remember, PC games will not optimize based on specific hardware as developers cannot test every configuration. You can do a lot more on PC, but running other programs can reduce your game speed and performance.
So, you need to optimize your PC to play video games without hassles. There are computer upgrades available for gaming. Here is a complete guide to improving your PC gaming performance.
Optimize software
PC software is a bit complicated. It will run in the background even while playing in the full-screen mode. Programs on the desktop, web pages, and downloads run behind the game. You should close all non-essential applications to enhance gaming performance. Use Task Manager to determine the program that uses many resources.
Also, check your hard drive and network bandwidth. If any program uses the network heavily, it can take up precious hard drive input/output time that slows down the game load times. It can also saturate your internet connection, causing issues in gaming.
Work on FPS booster software
FPS booster increases your FPS or frame rate in the games. The gaming software can either stop or slow down the background processes. It frees up the computer power for gaming. Microsoft has added game mode with Windows 10 that you can access by pressing Windows key +G while playing. The game mode can reduce the impact of other programs’ impact running on the PC while playing the game.
Lower the resolution
Try to make specific changes in the graphics to obtain a higher FPS or frame per second. An average computer cannot run modern games at ultra-high resolutions while giving 60 FPS. As the resolution increases, it puts strain on your GPU due to an increase in pixels.
So, lowering the game’s resolution can improve FPS as it does not have to support many pixels with each frame. Though the graphics will not look clear, they can run smoothly with twisted display settings.
You can find the resolution settings in your game’s options menu. Experiment to see what your PC can handle and find an optimal balance between clear graphics and better FPS for gaming.
Upgrade GPU drivers
Updating your graphics card driver to enhance performance will help your GPU deliver the best of its potential. It is a way to optimize Windows 10 and increase FPS for gaming. You can also refer to the Reliable HWID Changer to improve the game speed and enjoy playing while undetected.
Change video settings
Try to alter the game’s video settings to get an additional FPS boost and improve performance. Some games will have simple settings, while some will have sliders and numerical settings. You can reduce graphical settings by lowering the quality of shadows, textures, lighting, and reflections. Try to minimize draw distance to prevent the game from rendering far-off objects.
Get rid of motion lens flares, motion blurs, and other graphical flares. Work on an anti-aliasing function that smooths out the edges of various objects in the game. Please turn it off and then slowly increase it to the point where it makes a difference in your graphics. However, anti-aliasing should not impact the FPS negatively.
Change mouse settings
The pointer precision feature enables moving your cursor faster in Windows 10 based on how quickly you move your mouse. However, you can optimize the feature by turning it off. After going to the ‘devices’ option in the settings, click on Additional Mouse settings. Go to the pointer options tab and uncheck the enhanced pointer precision box. Click apply and ok.
Likewise, you can disable notifications that are a mess in the middle of the game. Disabling notifications can boost your PC’s FPS and enable you to perform well in the games.
Conclusion
PC gaming is not a one-size -fit- all concept that is both its strength and weakness. Now you know the factors like the software running, graphic drivers, and hardware setting on the computer that affects your gaming experience. You can follow the above guide and update the settings to improve your PC gaming performance.